Кружком выделен значок взаимодействия на сцене
Кружком выделен значок взаимодействия на сцене
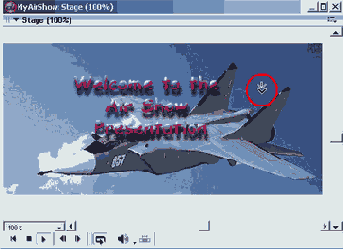
д) После того как вы ответите значку взаимодействия, фильм будет воспроизводиться до кадра 24, в котором будет трехсекундная пауза, затем продолжится до кадра 29, также задержится на три секунды и продолжится до кадра 34, где снова будет трехсекундная пауза.
е) Когда фильм достигнет кадра 40, то снова возникнет пауза с ожиданием ваших действий. В этом месте мы продолжим наши творческие усилия.
ж) Щелкните по кнопке Stop.
17. Теперь поработаем со вторым набором текстовых отмеченных интервалов, которые будут воспроизводиться с фоном background 3.
а) Щелкните по кадру 45 в канале 5. Здесь вам будет нужно начать следующую серию текстовых отмеченных интервалов в партитуре.
б) В окне Cast выберите элемент труппы с именем Bullet Four.
в) Перетащите Bullet Four на сцену и поместите его в верхнем левом углу.
г) При выбранном спрайте Bullet Four в Property Inspector выберите опцию Background Transparent в ниспадающем меню Ink Effect.
д) Перетащите конечную точку в кадр 60.
18. Теперь сделаем это для пятого отмеченного интервала.
а) Щелкните по кадру 50 в канале 6.
б) В окне Cast выберите элемент труппы с именем Bullet Five.
в) Перетащите Bullet Five на сцену и поместите его ниже предыдущего отмеченного интервала.
г) Установите прозрачный фон.
д) Перетащите конечную точку в кадр 60.
19. Теперь сделаем это для шестого отмеченного интервала.
а) Щелкните по кадру 55 в канале 7.
б) В окне Cast выберите элемент труппы с именем Bullet Six.
в) Перетащите Bullet Six на сцену и поместите его в центре нижней части сцены.
г) Установите прозрачный фон.
д) Перетащите конечную точку в кадр 60.
е) Выровняйте текстовые отмеченные интервалы, если это нужно.
ж) Проверьте, подходят ли ваши сцена и партитура к тому, что показано на рис. 4.51.