Диалоговое окно Frame Properties Tempo
Диалоговое окно Frame Properties: Tempo
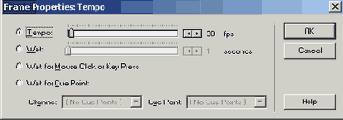
г) Щелкните по кнопке ОК, для того чтобы закрыть окно Tempo.
д) Установите кнопку Loop Playback на панели Control Panel в положение Loop.
е) Щелкните по кнопке Play на Control Panel. Вы увидите относительно медленную демонстрацию слайдов.
ж) Давайте сделаем ее быстрее. Дважды щелкните по кадру Menu в канале Tempo.
з) Снова откроется диалоговое окно Frame Properties: Tempo.
и) Передвиньте бегунок настройки Tempo к более высоким значениям fps, например, установите 30 fps.
к) Щелкните по кнопке Play на Control Panel. Как вы видите, скорость показа слайдов возросла.
Решая, какая частота кадров будет наилучшей, вы можете столкнуться с небольшой дилеммой. С одной стороны, в старых компьютерах с медленными процессорами могут возникнуть проблемы работы с высокими значениями темпа. Но, с другой стороны, высокая частота кадров ведет к более гладкой анимации. Если вы уверены, что ваш фильм будет воспроизводиться на компьютерах с быстродействующими процессорами; то выбирайте настройку Tempo для воспроизведения с более высокими значениями частоты кадров.
Лучшим вариантом будет экспериментирование с различными настройками. Проверьте воспроизведение фильма на компьютере, типичном для воспроизведения вашей программы. На выбор настройки Tempo будут влиять быстродействие компьютера, число используемых каналов, сложность фильма и размеры элементов, используемых в каждом кадре.
3. Посмотрим немного поближе на некоторые другие опции диалогового окна Frame Properties: Tempo.
а) Дважды щелкните по кадру Menu в канале Tempo.
б) Изучите опции диалогового окна Frame Properties: Tempo, показанного на рис. 4.12.
4. Кроме настройки параметра Tempo в этом окне имеются три типа команд Wait (Ждать).
а) Настройка Wait seconds (Ждать, секунд) позволяет вам остановить головку на определенном кадре и ждать в течение заданного количества секунд. По окончании времени ожидания головка возобновит движение вперед.
б) Настройка Wait for Mouse Click or Key Press (Ждать Щелчка Мыши или Нажатия Клавиши) будет останавливать головку на определенном кадре до вашего щелчка мышью или нажатия клавиши на клавиатуре.
в) Настройка Wait for Cue Point (Ждать в Точке Поиска) работает вместе с видео- или аудиоэлементами труппы. При помощи программ цифрового редактирования, таких как Sound Edit, Peak или Adobe Premiere, точки поиска могут вставляться в фильм QuickTime или звуковой файл. Затем вы можете заставить головку ждать в определенном кадре, пока не будет достигнута нужная точка поиска в видео- или звуковом файле.