Иллюстрированный самоучитель по Flash MX
ИЗМЕНЕНИЕ ФОРМЫ ЛИНИЙ И КОНТУРОВ ФИГУР
Пользователь имеет возможность изменять форму линий и контуры фигур, созданных с помощью инструментов
Pen, Pencil, Brush, Line, Oval
или
Rectangle.
Редактирование может выполняться инструментами
Arrow, Free Transform
и
Subselection,
либо средствами оптимизации кривых.
Чтобы изменить форму линии или контур фигуры, вы можете перетащить на новую позицию любую точку линии, «зацепив» ее инструментом
Arrow.
При этом указатель служит индикатором того, как будет изменяться линия и ограниченная ею заливка (рис. 5.18).
В процессе перемещения линии Flash отображает ее новое положение.
Если перемещаемая точка является конечной, вы можете удлинить или сократить линию. При перемещении угловой точки величина угла не изменяется, хотя образующие его линии могут становиться длиннее или короче. Чтобы создать новую угловую точку, следует щелкнуть на редактируемой линии при нажатой клавише <Ctrl>.
Дополнительные возможности по автоматическому редактированию линий и контуров с помощью инструмента
Arrow
обеспечиваются кнопками-модификаторами
Smooth
(Сгладить) и
Straighten
(Выпрямить). Щелчок на любой из них обеспечивает выполнение соответ
ствующей операции. В зависимости от вида линии повторный щелчок на той же кнопке может либо усилить полученный результат, либо не привести к дополнительному эффекту.
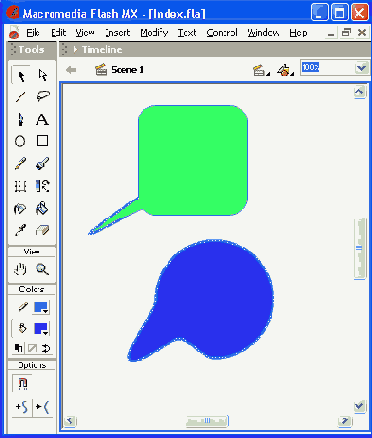
Рис. 5.18.
Изменение указателя при редактировании контура инструментом Arrow
Для редактирования линий и контуров инструментом
Subselection
соответствующая линия должна быть предварительно выбрана с помощью этого же инструмента (см. подраздел «Выбор и выделение объектов» предыдущей главы). В остальном технология редактирования аналогична работе с инструментом
Arrow.
Еще один способ редактирования графических объектов состоит в том, чтобы
оптимизировать
состав кривых Безье, на основе которых сформирован объект.
Конечная цель оптимизации заключается в уменьшении числа кривых, используемых для формирования объекта (напомним, что Flash — это векторный редактор, и создаваемые с его помощью изображения — это не что иное, как некоторое сочетание кривых). Благодаря оптимизации можно убить сразу двух зайцев: сделать более правильными контуры объекта и уменьшить размер Flash-фильма.
Для оптимизации объекта требуется выполнить следующие действия:
Выбрать объект, подлежащий оптимизации (выбрать можно весь объект, заливку, контур или часть контура).
В меню
Modify
выбрать команду
Optimize
(Оптимизировать).
В открывшемся диалоговом окне (рис. 5.19) с помощью ползуа-кового регулятора выбрать уровень оптимизации, а также два дополнительных параметра, первый из которых определяет способ проведения оптимизации, а второй — необходимость информирования пользователя; значения обоих параметров выбираются с помощью флажков:
если установлен флажок
Use Multiple Passes
(Использовать последовательную оптимизацию), операция оптимизации автоматически повторяется до тех пор, пока это возможно;
если установлен флажок
Show Totals Message
(Показать итоговое сообщение), то после «оценки ситуации» Flash выведет на экран сообщение о возможности оптимизации и ее эффективности (рис. 5.20).
Практика показывает, что наиболее целесообразно применять оптимизацию для объектов, созданных с помощью инструмента
Pen Tool.
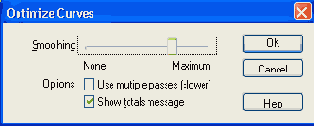
Рис. 5.19.
Диалоговое окно для выбора параметров оптимизации изображения
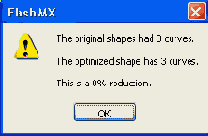
Рис. 5.20.
Окно с информацией о возможности оптимизации изображения
При этом во многих случаях Flash MX обеспечивает весьма существенный эффект при не очень заметной коррекции изображения. Например, на рис. 5.21 показан результат оптимизации рисунка, полученного с помощью
Pen Tool.
Исходный вариант
(а)
состоит из 118 кривых, а оптимизированный (б) — всего из 69. Как говорится, найдите десять отличий.

а) исходное изображение, построено из 118 кривых

б) оптимизированное изображение, построено из 69 кривых
Рис. 5.21.
Пример оптимизации изображения
Как и кнопки-модификаторы Smooth и Straighten инструмента Arrow, оптимизацию можно применять к одному и тому же объекту несколько раз.