Добавление отчетов профессионального качества в приложение пользователя в Visual Studio (2)
Простой отчет
Начнем с чего-нибудь простого. Я создам отчет из таблицы Customers (Клиенты) базы данных SQL Server Northwind и открою его в приложении Windows Forms. Для этого нужно создать новое приложение для Windows в Visual Studio .NET. (Я буду работать с языком Visual Basic, хотя эта концепция переносима на любой язык .NET.) После того, как приложение будет создано, щелкните правой кнопкой мыши по имени проекта в окне Solution Explorer и выберите в контекстном меню Add | Add New Item (Добавить | Добавить новый элемент). Затем в списке шаблонов Templates диалогового окна Add New Item выберите Crystal Report, укажите в строке Name отчет CustomersBasic.rpt и щелкните по кнопке Open (см. рис. 1).
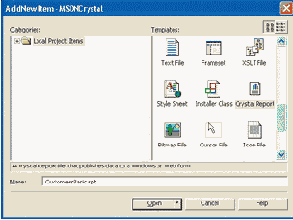
Рис. 1. Создание простого отчета
После того, как откроется диалоговое окно Crystal Report Gallery, вы можете принять настройки по умолчанию (радиокнопка Using the Report Expert и строка Standard) и щелкнуть по кнопке OK. Когда откроется диалоговое окно Report Expert, перейдите к ветке OLE DB (ADO) древовидного списка на вкладке Data. В появившемся диалоговом окне OLE DB (ADO) выберите Microsoft OLE DB Provider for SQL Server, укажите сервер SQL Server и информацию для входа в этот сервер, затем выберите базу данных Northwind и щелкните по кнопке Finish. Вернитесь к диалоговому окну Standard Report Expert, открыв узел Northwind иерархического дерева, перейдите к узлу Tables, затем дважды щелкните по узлу Customers. На вкладке Fields щелкните по кнопке Add All, чтобы добавить в отчет все поля таблицы Customers. Далее, убедитесь в том, что на вкладке Style для создаваемого отчета указан соответствующий заголовок в поле Title и выбран стиль в списке Style, затем щелкните по кнопке Finish.
После этого активируется разработчик Crystal Reports for Visual Studio .NET и появится созданный отчет. Также появится окно Field Explorer, состыкованное с окнами Server Explorer и Toolbox. В последнем из них находится палитра Crystal Reports. Кроме того, в левом верхнем углу панели инструментов Visual Studio .NET появится панель инструментов Crystal Reports.
Я воспользуюсь этим отчетом для иллюстрации примеров, содержащихся в этой статье. В качестве первого примера рассмотрим отображение отчета в окне. Выполнить это довольно легко. Просто перенесите CrystalReportViewer из палитры Windows Forms окна Toolbox в среду разработчика для формы по умолчанию в проекте и установите для атрибута Name значение cvwMain, для атрибута Dock значение Fill, для атрибута ReportSource - мой отчет (используя опцию Browse) и затем запустите приложение. После того, как я спроектирую отчет, войдя в базу данных с пустым паролем, этот отчет сразу появится на экране. При наличии непустого пароля для отображения отчета потребуется снова войти в базу данных. Далее я покажу, как написать небольшую программу, автоматизирующую вход в базу данных, с помощью которой пользователи, уже прошедшие процедуру аутентификации, не будут повторно входить в базу данных для запуска отчетов.